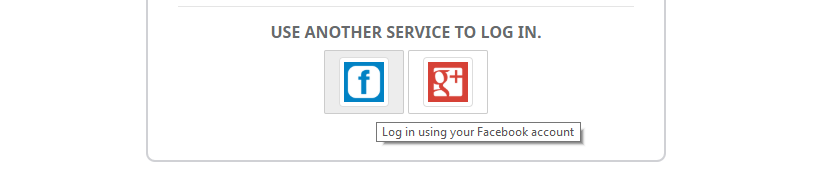Setup
Setting up Quizbee is very simple. After extracting, you can open project solution file in Visual Studio. We recommend to use Visual Studio 2017.
Database
Quizbee uses Entity Framework Code first approach to create database. You don't need any SQL scripts to create database and columns. Follow below steps to setup database. Just change the Connection String in Web.config according to to your database server instance. Quizbee will automatically create database tables and relationships with the help of entity framework.
For Local Host
When you are trying to open Quizbee in your local development environemnt.
- Get the name of SQL server instances by typing
sqllocaldb iin your command prompt.
- Open web.config file from QuizbeePlus project and search for QuizbeePlusConnection in connectionStrings tag.

- Change
MSSQLLocalDBwith your preferred server instance name. - Open Tools>Nuget Packager Manager>Nuget Package Manager Console window in Visual Studio
- Run
Update-Databasecommand in this window. It is Entity Framework Migration command. It'll take a moment to create database and relationships. - Open Quizbee in browser by pressing
Ctrl+F5.
For Remote/Release
When you are publishing Quizbee.
- Create a new empty database on your server.
- Open web.config file from QuizbeePlus project and search for QuizbeePlusConnection in connectionStrings tag.

- Change
QuizbeePlusConnectionwith your database connection string.
Deploy Quizbee to your server. We recommend to use Microsoft Azure or Amazon AWS but you can host it on any server.
- Open Quizbee in browser by pressing
Ctrl+F5. It'll take a moment when loading first time to create database and relationships.
Deafult Roles and User
Quizbee also seed default roles and user data when database is first created. It is defined in the Seed method in QuizbeeDatabaseInitializer.cs file which exists in Quizbee.Data project.
- Administrator
- User
Quizbee also has a default Adminstrator user in the same Seed method with the following details.
- Username:
admin@email.com - Email:
admin - Password:
admin123
Social Media Logins
Quizbee also provides social media login and authorization for users on login and register page. Since we are using ASP .Net MVC, It is very easy to setup.
Currently Facebook and Google Plus social logins are setup in Quizbee but following steps in this link you can easily setup Twitter, LinkedIn and Github logins. Change your relative app secret keys according to above article in Startup.Auth.cs file in AppStart folder in Quizbee.